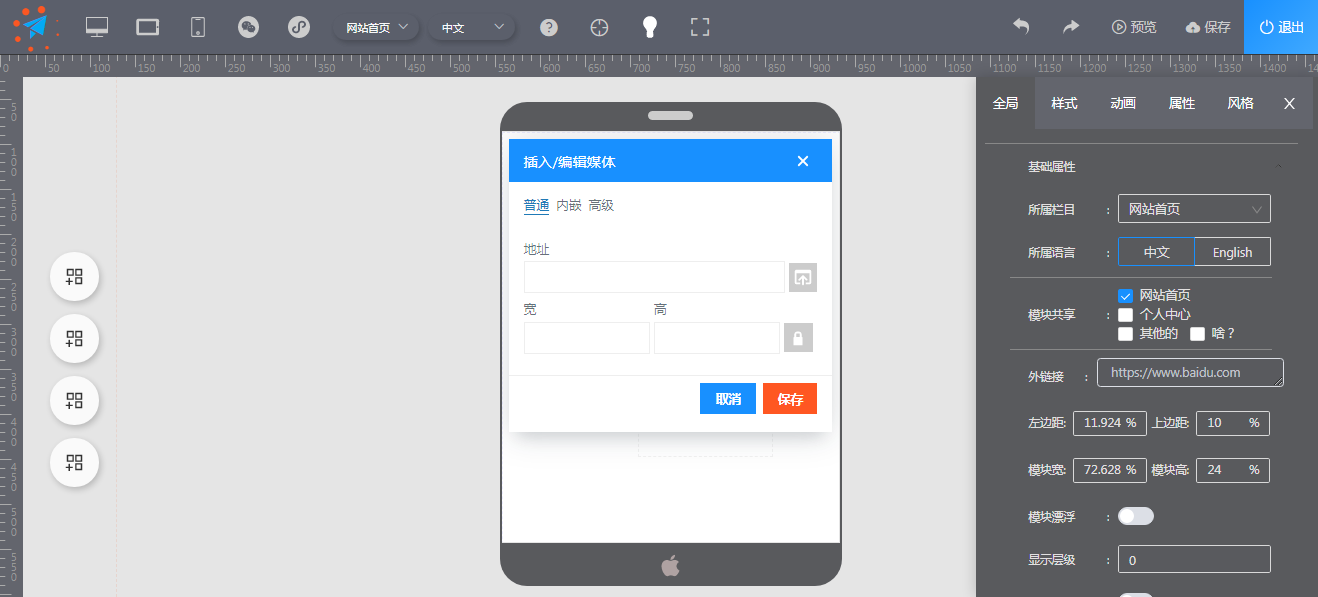目录
1. 使用 Docker 的好处2. 安装 Docker1) Linux 安装 Docker2) Windows 103) macOS3. Docker 换源1) Linux 换源2) Windows 和 Mac 换源4. 编写 Dockerfile5. 编写 docker-compose.yml6. 启动容器7. 总结我们在开发中都会遇到这样的问题:在本地开发好功能后,部署到服务器,或者其他人拉到本地接着开发时,会出现功能无法使用的情况。
这些异常情况,大多数时候是因为系统不同而导致的依赖差异。因此,为了解决这个问题,就产生基于 Docker 构建统一开发环境的需求。
有关 docker 的基本知识,可以参照 docker教程。
1. 使用 Docker 的好处
部署方便
我们平常搭建环境常常需要耗费很长时间。对于团队协作时来说,每有新人进来,都需要浪费这些可以避免的时间。而且搭建环境时,也常常会产生的各种问题,导致项目代码运行异常。如果使用了 Docker 的话,只需最开始的人写好开发容器,其他人只需要 pull 下来,即可完成项目环境的搭建,能有效避免无意义的时间浪费。
隔离性
我们时常会在一台电脑部署多个项目环境,若是直接安装的话,彼此间有可能会造成干扰,比如一个项目需要 Node.js 14,有的又需要 Node.js 12,若是直接在本机部署的话,总是不能共存的,而是用 Docker 的话,则可以避免该问题。Docker 还能确保每个应用程序只使用分配给它的资源(包括 CPU、内存和磁盘空间)。一个特殊的软件将不会使用你全部的可用资源,要不然这将导致性能降低,甚至让其他应用程序完全停止工作。
2. 安装 Docker
1) Linux 安装 Docker
以 Arch Linux 为例,其他发行版也大同小异,只是换成其包管理工具而已。
# 设置国内镜像站,国内提速用的,可选操作 $ sudo pacman-mirrors -i -c China -m rank # 使用 Pacman 安装 Docker $ sudo pacman -S docker # 建立 docker 用户组。默认情况下,docker 命令会使用 Unix socket 与 Docker 引擎通讯。而只有 root 用户和 docker 组的用户才可以访问 Docker 引擎的 Unix socket。出于安全考虑,一般 Linux 系统上不会直接使用 root 用户。因此,更好地做法是将需要使用 docker 的用户加入 docker 用户组。 $ sudo groupadd docker # 将当前用户加入 docker 组,退出当前终端并重新登录后生效 $ sudo usermod -aG docker $USER # 测试是否安装成功 $ docker run --rm hello-world
2) Windows 10
Windows 10 下安装 docker 比较简单,有如下几种方式:
手动下载安装:
下载 Docker Desktop for Windows。由于官网下载比较慢,需要本地下载的可以点此链接
下载好之后双击 Docker Desktop Installer.exe 开始安装。
使用winget安装:
$ winget install Docker.DockerDesktop
运行 Docker:
在 Windows 搜索栏输入 Docker 点击 Docker Desktop 开始运行。
Docker 启动之后会在 Windows 任务栏出现鲸鱼图标。
等待片刻,当鲸鱼图标静止时,说明 Docker 启动成功,之后你可以打开 PowerShell/CMD/Windows Terminal 使用 Docker。
3) macOS
使用 Homebrew 安装:
Homebrew 的 Cask 已经支持 Docker Desktop for Mac,因此可以很方便的使用 Homebrew Cask 来进行安装:
$ brew install --cask docker
手动下载安装:
如果需要手动下载,请点击下载 Docker Desktop for Mac。由于官网下载比较慢,需要本地下载的可以点此链接
请注意下载对应芯片类型的软件,M1 和 Intel 芯片所对应的版本不通用。
如同 macOS 其它软件一样,安装也非常简单,双击下载的 .dmg 文件,然后将那只叫 Moby 的鲸鱼图标拖拽到 Application 文件夹即可(其间需要输入用户密码)。
运行 Docker:
从应用中找到 Docker 图标并点击运行。
运行之后,会在右上角菜单栏看到多了一个鲸鱼图标,这个图标表明了 Docker 的运行状态。
安装完成并启动后,我们可以在终端通过命令检查安装后的 Docker 版本。
$ docker --version
3. Docker 换源
docker 默认的源是国外的,国内访问的话速度比较慢,因此可以换为国内源,提高镜像拉去速度。
1) Linux 换源
Linux 下的比较简单,创建个 deamon.json 文件写下配置就好:
$ vi /etc/docker/deamon.json
# 输入镜像源
{
# 只换一个源也是可以的,可以直接用字符串,而不是数组。
"registry-mirrors": [
"https://registry.docker-cn.com",
"http://hub-mirror.c.163.com",
"https://docker.mirrors.ustc.edu.cn"
],
}
# :wq 保存退出后重启 docker
$ systemctl restart docker
2) Windows 和 Mac 换源
Windows 和 Mac 都是使用的 Docker Desktop,所以直接在 GUI 中配置即可。
打开 Docker 界面,点击 Docker Engine:
在右边输出框中,输入镜像源:
{
"registry-mirrors": [
"https://registry.docker-cn.com",
"http://hub-mirror.c.163.com",
"https://docker.mirrors.ustc.edu.cn"
],
}
4. 编写 Dockerfile
安装完 Docker 之后,接下来我们便可以来编写我们自己的项目开发环境了。本文将以前端开发环境为例,构建 Dockerfile。
包含环境:
node.js 14.17 npm 6.14 yarn 1.22
# 前端开发中,时常需要使用 shell 命令,而有一个较为完整的环境比较重要,因此选择了使用 ubuntu 作为基础,若在意容器大小的话,可自行选择适用的基础镜像
FROM ubuntu
LABEL org.opencontainers.image.authors="codebaokur@codebaoku.com"
# 设置环境变量
ENV DEBIAN_FRONTEND noninteractive
# 设置时区
ARG TZ=Asia/Shanghai
ENV TZ ${TZ}
RUN ln -snf /usr/share/zoneinfo/$TZ /etc/localtime && echo $TZ > /etc/timezone
# 用 root 用户操作
USER root
# 更换阿里云源,在国内可以加快速度
RUN sed -i "s/security.ubuntu.com/mirrors.aliyun.com/" /etc/apt/sources.list &&
sed -i "s/archive.ubuntu.com/mirrors.aliyun.com/" /etc/apt/sources.list &&
sed -i "s/security-cdn.ubuntu.com/mirrors.aliyun.com/" /etc/apt/sources.list
RUN apt-get clean
# 更新源,安装相应工具
RUN apt-get update && apt-get install -y
zsh
vim
wget
curl
python
git-core
# 安装 zsh,以后进入容器中时,更加方便地使用 shell
RUN git clone https://github.com/robbyrussell/oh-my-zsh.git ~/.oh-my-zsh &&
cp ~/.oh-my-zsh/templates/zshrc.zsh-template ~/.zshrc &&
git clone https://github.com/zsh-users/zsh-autosuggestions ${ZSH_CUSTOM:-~/.oh-my-zsh/custom}/plugins/zsh-autosuggestions &&
git clone https://github.com/zsh-users/zsh-syntax-highlighting.git ${ZSH_CUSTOM:-~/.oh-my-zsh/custom}/plugins/zsh-syntax-highlighting &&
sed -i "s/^plugins=(/plugins=(zsh-autosuggestions zsh-syntax-highlighting z /" ~/.zshrc &&
chsh -s /bin/zsh
# 创建 me 用户
RUN useradd --create-home --no-log-init --shell /bin/zsh -G sudo me &&
adduser me sudo &&
echo "me:password" | chpasswd
# 为 me 安装 omz
USER me
RUN git clone https://github.com/robbyrussell/oh-my-zsh.git ~/.oh-my-zsh &&
cp ~/.oh-my-zsh/templates/zshrc.zsh-template ~/.zshrc &&
git clone https://github.com/zsh-users/zsh-autosuggestions ${ZSH_CUSTOM:-~/.oh-my-zsh/custom}/plugins/zsh-autosuggestions &&
git clone https://github.com/zsh-users/zsh-syntax-highlighting.git ${ZSH_CUSTOM:-~/.oh-my-zsh/custom}/plugins/zsh-syntax-highlighting &&
sed -i "s/^plugins=(/plugins=(zsh-autosuggestions zsh-syntax-highlighting z /" ~/.zshrc
# 安装 nvm 和 node
ENV NVM_DIR=/home/me/.nvm
NODE_VERSION=v14
RUN mkdir -p $NVM_DIR &&
curl -o- https://gitee.com/mirrors/nvm/raw/master/install.sh | bash &&
. $NVM_DIR/nvm.sh &&
nvm install ${NODE_VERSION} &&
nvm use ${NODE_VERSION} &&
nvm alias ${NODE_VERSION} &&
ln -s `npm bin --global` /home/me/.node-bin &&
npm install --global nrm &&
nrm use taobao &&
echo "" >> ~/.zshrc &&
echo "export NVM_DIR="$HOME/.nvm"" >> ~/.zshrc &&
echo "[ -s "$NVM_DIR/nvm.sh" ] && . "$NVM_DIR/nvm.sh" # This loads nvm" >> ~/.zshrc
# 安装 yarn
RUN curl -o- -L https://yarnpkg.com/install.sh | bash;
echo "" >> ~/.zshrc &&
echo "export PATH="$HOME/.yarn/bin:$PATH"" >> ~/.zshrc
# Add NVM binaries to root"s .bashrc
USER root
RUN echo "" >> ~/.zshrc &&
echo "export NVM_DIR="/home/me/.nvm"" >> ~/.zshrc &&
echo "[ -s "$NVM_DIR/nvm.sh" ] && . "$NVM_DIR/nvm.sh" # This loads nvm" >> ~/.zshrc &&
echo "" >> ~/.zshrc &&
echo "export YARN_DIR="/home/me/.yarn"" >> ~/.zshrc &&
echo "export PATH="$YARN_DIR/bin:$PATH"" >> ~/.zshrc
# Add PATH for node & YARN
ENV PATH $PATH:/home/me/.node-bin:/home/me/.yarn/bin
# 删除 apt/lists,可以减少最终镜像大小
RUN rm -rf /var/lib/apt/lists/*
WORKDIR /var/www
编写完 Dockerfile 后,构建即可:
docker build -t frontend/react:v1 .
构建完之后可以直接运行:
# 以 me 身份运行,推荐方式
docker run --user=me -it frontend/react:v1 /bin/zsh
# 以 root 角色运行
docker run -it frontend/react:v1 /bin/zsh
5. 编写 docker-compose.yml
在开发时,我们寻常需要多个容器配合使用,比如需要配合 mysql 或其他容器使用时,使用 docker-compose.yml 可以更好的组织他们。
version: "2"
services:
react:
build:
context: .
dockerfile: react/Dockerfile
tty: true
ports:
- 30000:3000
volumes:
- ./react/www:/var/www
networks:
- frontend
mysql:
image: mysql:5.7
ports:
- 33060:3306
volumes:
- ./mysql/data:/var/lib/mysql
- ./mysql/docker-entrypoint-initdb.d:/docker-entrypoint-initdb.d
environment:
- MYSQL_ROOT_PASSWORD=password
networks:
- frontend
# 将容器置于同一 networks 即可直接通过容器名访问
networks:
frontend:
driver: bridge
6. 启动容器
编写完上述 Dockerfile 和 docker-compose.yml 后,即可愉快的开始开发了!
# 进入 docker-compose.yml 所在目录 $ cd frontend # 后台启动 docker-compose.yml 中所有容器,若容器没有构建则会先构建 $ docker-compose up -d # 进入 react 容器中,以便命令行交互 $ docker-compose exec --user=me react /bin/zsh
为了测试容器间是否能相互访问,可以使用编写如下文件,数据库需自行创建:
// index.js
const mysql = require("mysql")
const connection = mysql.createConnection({
host: "mysql",
user: "root",
password: "password",
database: "test",
})
connection.connect();
connection.query(`SELECT * FROM users`, function (error, results, fields) {
if (error) throw error;
console.log(results)
})
connection.end();
之后运行,即可看到结果:
$ node index.js
[ RowDataPacket { id: 1, name: "Caster" } ]
7. 总结
使用 Docker 来搭建开发环境十分方便,一次搭建,即可在许多机器上多次使用,即使是要重装系统,也不必在重复配置。
如不喜欢写 Dockerfile 的话,也可以直接开启一个容器,然后进入容器配置完后,使用 docker save/export 导出即可。
参考资料:
1. Docker教程
2. Docker构建开发环境
到此这篇关于使用Docker构建开发环境的方法步骤( Windows和mac)的文章就介绍到这了,更多相关Docker构建开发环境内容请搜索IT博客社区以前的文章或继续浏览下面的相关文章希望大家以后多多支持IT博客社区!
没有更多内容。



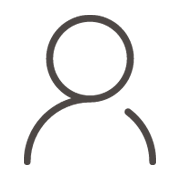
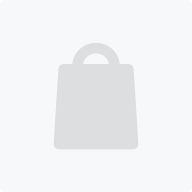
 495
495